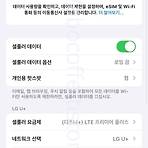 아이폰 데이터 사용량 확인 방법
아이폰 데이터 사용량 확인 방법
안녕하세요 이번 글에서는 아이폰 데이터 사용량 확인 방법에 대하여 간단하게 소개를 해보도록 하겠습니다. 아이폰을 사용하다 보면 현재 내가 사용량 데이터 사용량이 어느 정도인지 확인을 해봐야 하는 경우가 있을 것입니다. 아이폰 데이터 사용량 확인 같은 경우 어렵지 않게 진행이 가능하며 확인을 하기 위해서는 우선 아이폰 홈 화면에 위치하고 있는 설정 앱 항목을 한번 터치해 다음으로 넘어가 줍니다. 아이폰 홈 화면에 위치한 설정 앱 항목을 선택해 넘어왔다면 해당 화면이 나타나며 여기에서는 셀룰러 항목을 선택해 다음으로 넘어가 줍니다. 그리고 셀룰러 페이지로 넘어왔다면 해당 화면에서는 사용 내용 항목을 한번 터치해 다음으로 넘어가 줍니다. 사용 내용 화면으로 넘어오면 곧바로 아이폰 데이터 사용량 확인이 ..
 아이폰 도난당한 기기보호 끄기 해제 설정 방법
아이폰 도난당한 기기보호 끄기 해제 설정 방법
안녕하세요 이번 글에서는 아이폰 도난당한 기기보호 끄기 해제 설정 방법에 대하여 간단하게 소개를 해보도록 하겠습니다. 아이폰 도난당한 기기보호 기능 끄기 같은 경우 어렵지 않게 진행이 가능하며 해당 기능을 끄기 위해서는 우선 아이폰 홈 화면에 위치하고 있는 설정 앱 항목을 찾아 한번 터치해 다음으로 넘어가 주면 되겠습니다. 아이폰 설정 앱 페이지로 넘어왔다면 해당 목록에서는 스크롤을 아래쪽으로 천천히 내려 페이스 아이디 및 암호 항목을 찾아 한번 터치해 들어가 줍니다. 그리고 암호 입력 팝업창이 뜨면 해당 아이폰에 대한 암호를 입력해 보안 인증을 진행하여 줍니다. 보안 인증 완료 후에 페이스 아이디 및 암호 페이지로 넘어왔다면 스크롤을 아래쪽으로 내려 도난당한 기기 보호 항목으로 들어가 도난당한 ..
 아이폰 단체문자 보내는 방법 보내기 보내는법
아이폰 단체문자 보내는 방법 보내기 보내는법
안녕하세요 이번 글에서는 아이폰 단체문자 보내는 방법 보내기 보내는법에 대하여 간단하게 소개를 해보도록 하겠습니다. 아이폰에서 단체문자 보내는법은 번거롭긴 하지만 어렵지 않게 진행이 가능합니다. 아이폰 단체문자 발송을 하기 위해서는 우선 아이폰 홈 화면에 위치하고 있는 전화 앱으로 들어갑니다. 그리고 전화 앱 페이지로 넘어오면 하단 연락처 항목을 선택해 들어가 줍니다. 연락처 페이지로 넘어왔다면 여기에서는 좌측 상단에 위치한 목록 버튼을 눌러 넘어갑니다. 그리고 목록 페이지로 넘어오면 우측 상단 목록 추가 버튼을 눌러줍니다. 목록에 그룹 추가가 됐다면 사용할 이름을 입력하고 완료 버튼을 눌러줍니다. 그리고 해당 목록에 연락처 추가를 위해 한번 터치해 들어갑니다. 그룹 항목 페이지로 넘어오면 여기..
 아이폰 단축어 사용법 단축번호 앱 만들기 생성 추가 설정 방법
아이폰 단축어 사용법 단축번호 앱 만들기 생성 추가 설정 방법
안녕하세요 이번 글에서는 아이폰 단축어 사용법 단축번호 앱 만들기 생성 추가 설정 방법에 대하여 간단하게 소개를 해보도록 하겠습니다. 아이폰 단축어를 이용해 단축번호 앱을 만들어 사용할 수 있는데요. 설정 방법은 간단합니다. 우선 아이폰 홈 화면에 위치하고 있는 단축어 앱을 찾아 한번 터치해 들어가 줍니다. 단축어 앱 페이지로 넘어왔다면 여기에서는 오른쪽 상단에 위치하고 있는 + 추가 버튼을 눌러 들어갑니다. 그리고 새로운 단축어 페이지로 넘어오면 동작 검색 부분을 선택해 통화 검색을 진행합니다. 통화 검색이 됐다면 해당 항목을 선택합니다. 그리고 기능 추가가 됐다면 연락처 버튼을 한번 터치해 다음으로 넘어가 줍니다. 연락처 페이지로 넘어왔다면 여기에서 단축번호로 지정하고자 하는 연락처 항목을 ..
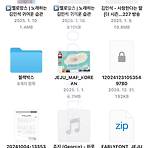 아이폰 다운로드 파일 위치 보기 저장 위치 확인 방법
아이폰 다운로드 파일 위치 보기 저장 위치 확인 방법
안녕하세요 이번 글에서는 아이폰 다운로드 파일 위치 보기 저장 위치 확인 방법에 대하여 간단하게 소개를 해보도록 하겠습니다. 아이폰 다운로드 파일 위치 보기 저장 위치 확인하는 방법은 어렵지 않게 진행이 가능하며 확인을 하기 위해서는 아이폰 홈 화면에 위치하고 있는 파일 앱 항목을 찾아 한번 터치해 다음으로 넘어가 줍니다. 아이폰 파일 앱 페이지로 넘어오면 우측 하단에 위치하고 있는 둘러보기 버튼을 눌러줍니다. 그리고 위치 목록에서 나의 아이폰 항목을 선택해 들어가 다운로드 폴더를 찾아 한번 터치해 넘어가 줍니다. 곧바로 다운로드 파일 확인이 가능하며 PDF 파일 등 문서 파일 같은 경우 선택하면 바로 열려 확인이 가능합니다. 이런 방식으로 어렵지 않게 아이폰 홈 화면에서 파일 앱 항목을 찾아 들..
 아이폰 데이터 갤럭시로 사진 옮기기 이동 복사 방법
아이폰 데이터 갤럭시로 사진 옮기기 이동 복사 방법
안녕하세요 이번 글에서는 아이폰 데이터 갤럭시로 사진 옮기기 이동 복사 방법에 대하여 간단하게 소개를 해보도록 하겠습니다. 아이폰 데이터 갤럭시로 사진 옮기기는 어렵지 않게 진행이 가능하며 우선 아이폰에서 굿락 드랍쉽 앱을 설치해 들어갑니다. 굿락 드랍쉽 앱을 사용하려면 삼성계정으로 로그인을 진행해야 하며 사진 옮기기 준비가 됐다면 드랍쉽 만들기 버튼을 누르고 들어가 이동할 사진을 모두 선택하고 하단 다음 버튼을 눌러줍니다. 드랍쉽 만들기 설정 페이지로 넘어오며 사용할 설정을 활성화하고 하단 보내기 버튼을 눌러줍니다. 곧바로 QR코드와 코드가 생성되며 사진을 받을 갤럭시 화면으로 이동합니다. 갤럭시에서도 굿락 드랍쉽 앱을 설치해 들어갑니다. 그리고 드랍쉽 앱 페이지에서는 드랍쉽 찾기 버튼을 눌러..

