티스토리 뷰
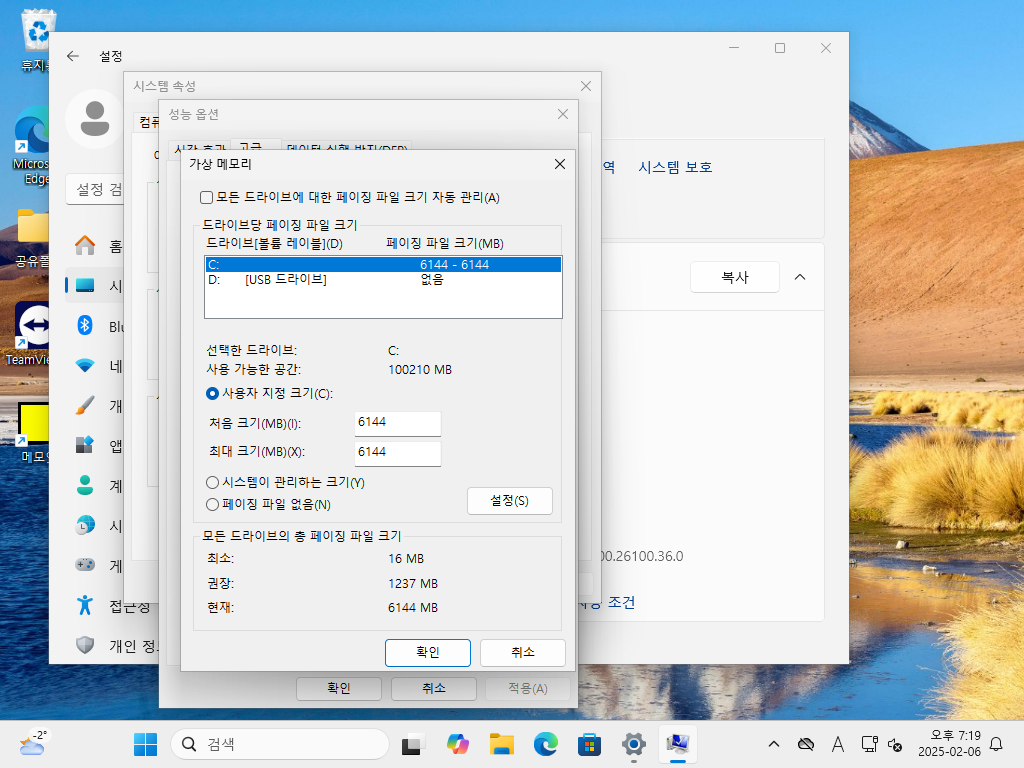
안녕하세요 이번 글에서는 컴퓨터 메모리 부족 윈도우11 가상메모리 설정 방법에 대하여 간단하게 소개를 해보도록 하겠습니다. 컴퓨터를 사용하다 보면 메모리가 부족하여 속도가 느려지는 경우가 발생할 수 있습니다. 이러한 문제를 해결하는 방법 중 하나로 가상메모리를 설정하는 방법이 있습니다. 가상메모리는 물리적 메모리가 부족할 때 하드 드라이브의 일부를 임시 메모리처럼 활용하는 기술로, 이를 활성화하면 일시적으로 메모리 부족 문제를 완화할 수 있습니다. 이번 글에서는 윈도우 11에서 가상메모리를 설정하는 방법을 단계별로 설명해 드리겠습니다.
우선, 윈도우 로고 키를 눌러 시작 메뉴를 엽니다. 시작 메뉴가 나타나면 설정 항목을 선택하여 진입합니다. 설정 창이 열리면 좌측 메뉴에서 ‘시스템’을 선택한 후, 시스템 페이지에서 스크롤을 아래로 내려 ‘정보’ 항목을 클릭합니다. 이후 정보 페이지에서 다시 한 번 아래쪽으로 스크롤하면 ‘관련 링크’ 부분이 보이는데, 여기서 ‘고급 시스템 설정’을 선택하면 됩니다.
윈도우11 가상메모리 설정 자세히 보러가기
‘고급 시스템 설정’을 선택하면 새로운 팝업 창이 열리게 됩니다. 이 창은 ‘시스템 속성’ 창으로, 여기에서 성능 부분을 찾아 ‘설정’ 버튼을 클릭합니다. 그러면 새로운 창이 하나 더 열리게 되는데, 이 창이 바로 ‘성능 옵션’ 창입니다.
이곳에서 상단 탭을 확인하면 여러 가지 옵션이 보이는데, 그중에서 ‘고급’ 탭을 선택하여 이동합니다. 그러면 화면 아래쪽에 ‘가상 메모리’ 설정 옵션이 표시되며, 여기에 있는 ‘변경’ 버튼을 클릭하면 가상메모리 설정 창이 나타납니다.
이제 가상메모리를 설정하기 위해 먼저 상단에 위치한 ‘모든 드라이브에 대한 페이징 파일 크기 자동 관리’ 체크 박스를 해제해야 합니다. 이 옵션을 해제하면 직접 원하는 메모리 크기를 입력할 수 있습니다. 체크를 해제한 후, 아래쪽에 위치한 ‘사용자 지정 크기’ 옵션을 선택합니다.
사용자 지정 크기를 설정하기 위해 현재 사용 중인 메모리의 1.5배 값을 입력하면 됩니다. 예를 들어, 메모리가 8GB(8,192MB)인 경우, 최소 크기는 8,192MB × 1.5 = 12,288MB로 설정하는 것이 적절합니다. 이렇게 값 입력을 마친 후, ‘설정’ 버튼을 클릭하여 적용한 뒤, ‘확인’ 버튼을 눌러 설정을 완료합니다.
가상메모리 설정을 변경한 후에는 반드시 시스템을 다시 시작해야 적용됩니다. 변경 사항을 저장하기 위해, 팝업 창에서 ‘확인’ 버튼을 클릭한 후, 컴퓨터를 재부팅하면 설정이 적용됩니다.
윈도우 11에서 가상메모리를 설정하면 메모리 부족 문제를 어느 정도 완화할 수 있습니다. 하지만 가상메모리는 물리적 메모리를 대체하는 것이 아니라 일시적인 해결책이므로, 장기적으로는 메모리 업그레이드를 고려하는 것이 좋습니다.
이번 글에서는 컴퓨터 메모리 부족 문제를 해결하기 위한 윈도우 11 가상메모리 설정 방법을 자세히 알아보았습니다. 설정 방법을 따라 하면 보다 원활한 컴퓨터 사용이 가능해지므로, 필요할 때 가상메모리를 조정해보는 것도 좋은 방법입니다. 도움이 되셨길 바라며, 앞으로도 보다 쾌적한 환경에서 컴퓨터를 사용하시길 바랍니다. 그럼 여기까지 포스팅을 마치며 컴퓨터 메모리 부족 윈도우11 가상메모리 설정 방법에 대하여 간단하게 알아보는 시간이었습니다.
'IT' 카테고리의 다른 글
| 네이버 2단계 인증 기기 변경 핸드폰 변경 인증 알림을 받을 수 있는 기기 바꾸기 방법 (0) | 2025.02.06 |
|---|---|
| 유튜브 이름 바꾸기 바꾸는법 계정 댓글 이름 변경 방법 하는법 (0) | 2025.02.06 |
| 메모잇 컴퓨터 메모장 바탕 화면 메모장 프로그램 다운로드 및 설치 (0) | 2025.02.06 |
| 아이폰에서 아이패드 카카오톡 로그아웃 카톡 연동 해제 방법 (0) | 2025.02.06 |
| 인스타그램 리그램하는법 피드 게시물 내 인스타로 리그램 방법 (0) | 2025.02.06 |
